Integrate with monday.com
Monday.com is a cloud-based Work Operating System that help teams streamline workflows, manage projects, and collaborate better. It offers customizable templates, automation tools, and integrations, allowing businesses to create workflows that fit their needs. The platform provides visual tools like Gantt charts, Kanban boards, and dashboards to help users track progress, manage resources, and make informed decisions. This allows teams to exchange data seamlessly and manage tasks in one place. With seamless data exchange and real-time updates, businesses can reduce manual work and improve productivity. Its simple interface and reporting tools make planning, analysis, and project execution easier.
With this integration, we will manage the "Main Table" data from Kapost by sending and receiving resources (initiatives, content, and tasks), allowing users in monday.com to analyze, plan, and create additional visualizations using this data.
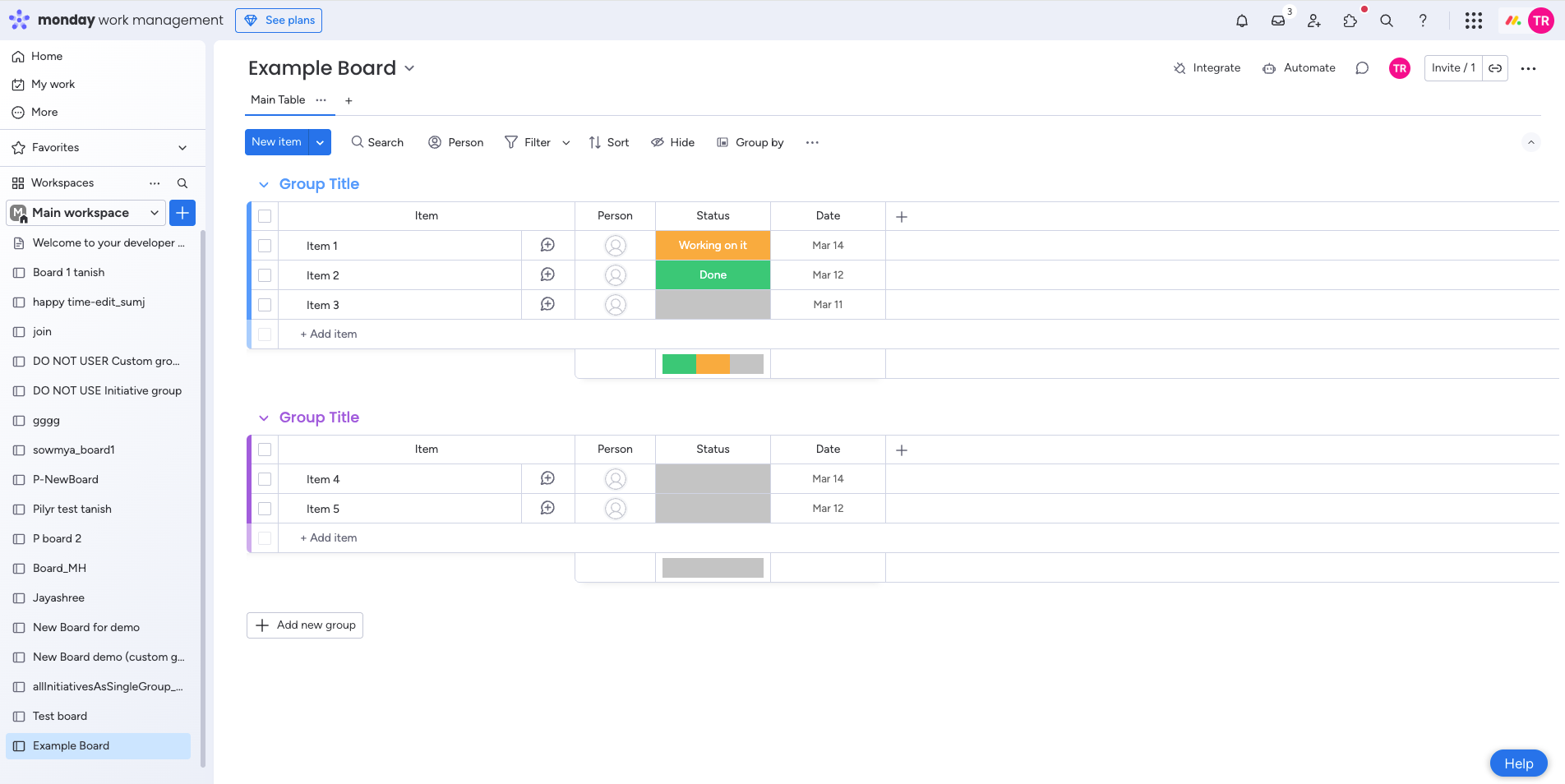
In this document, you will learn how to:
Pre-Requisites
-
Plan your table in advance by adding columns that need to be mapped to Kapost’s built-in or custom fields.
-
After creating a board, add a sub-board by creating an item (or using an existing one) in the board and clicking "expand this item" once. You can delete the item after this step.
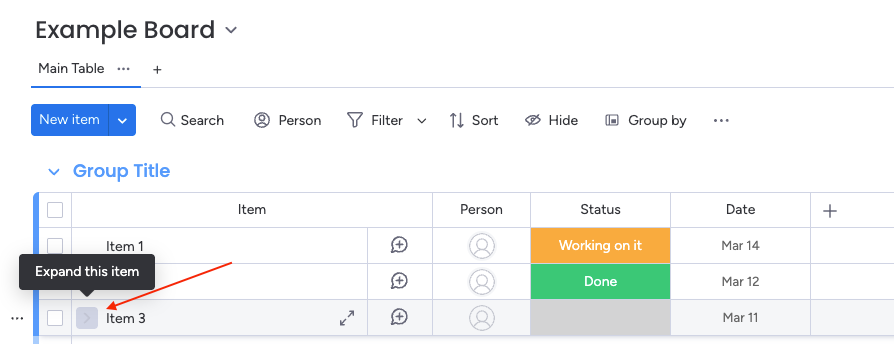
Set Up
To add a monday.com connection from app center in Kapost, follow the steps below:
- Log into the App Center Tab.
- Click the Install more apps button below the list of current connections.
-
In the Kapost App Center, search for monday.com and click on the product tile.
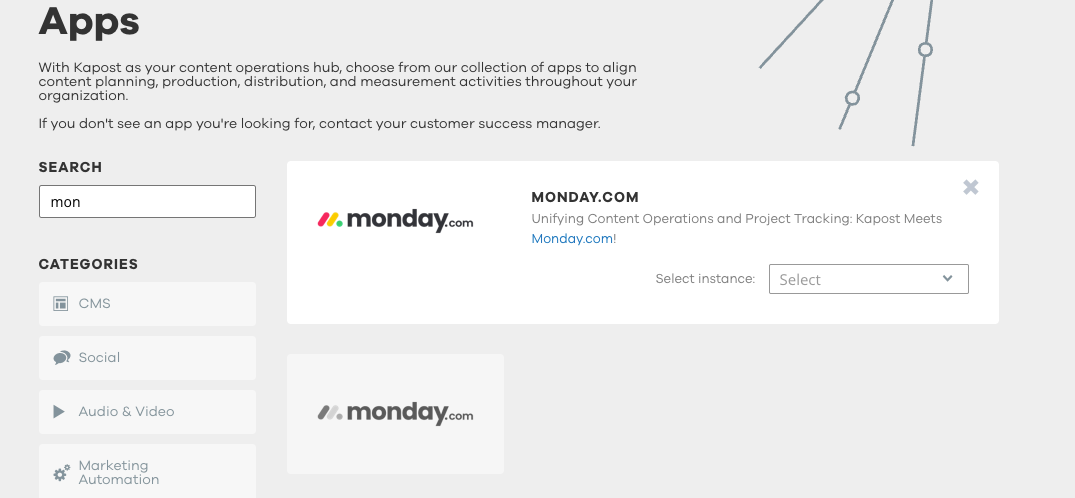
-
From the Select Instance drop-down menu near the bottom of the expanded tile, select your Kapost instance and click Install.
-
In the connection panel, enter the details as follows:
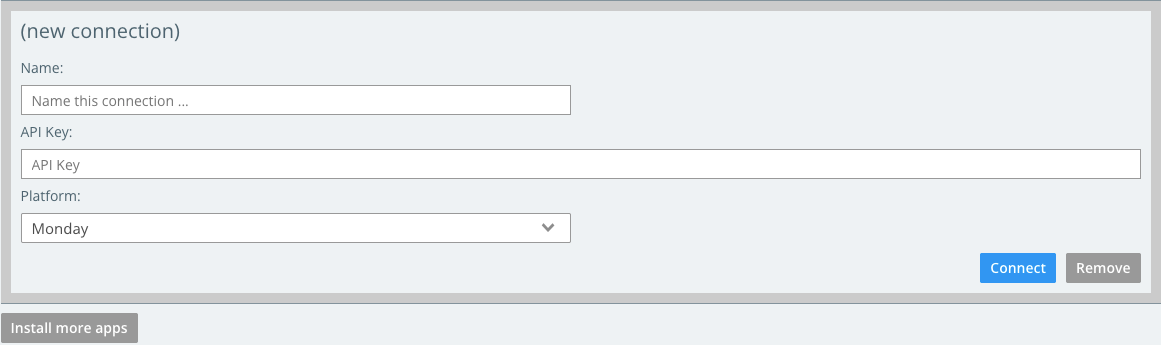
-
Name: Enter a name for the connection.
-
API Key:
-
In your monday.com instance, click your avatar/initials in the top-right corner and select Developers.
-
In the left panel, click My access tokens, then click Show, copy the API key, and paste it into the connection panel.

-
-
Platform: Select Monday.
-
-
Click Connect. If the connection is successful, you will see an extended connection panel open.
-
In the new connection panel, enter the details as follows:
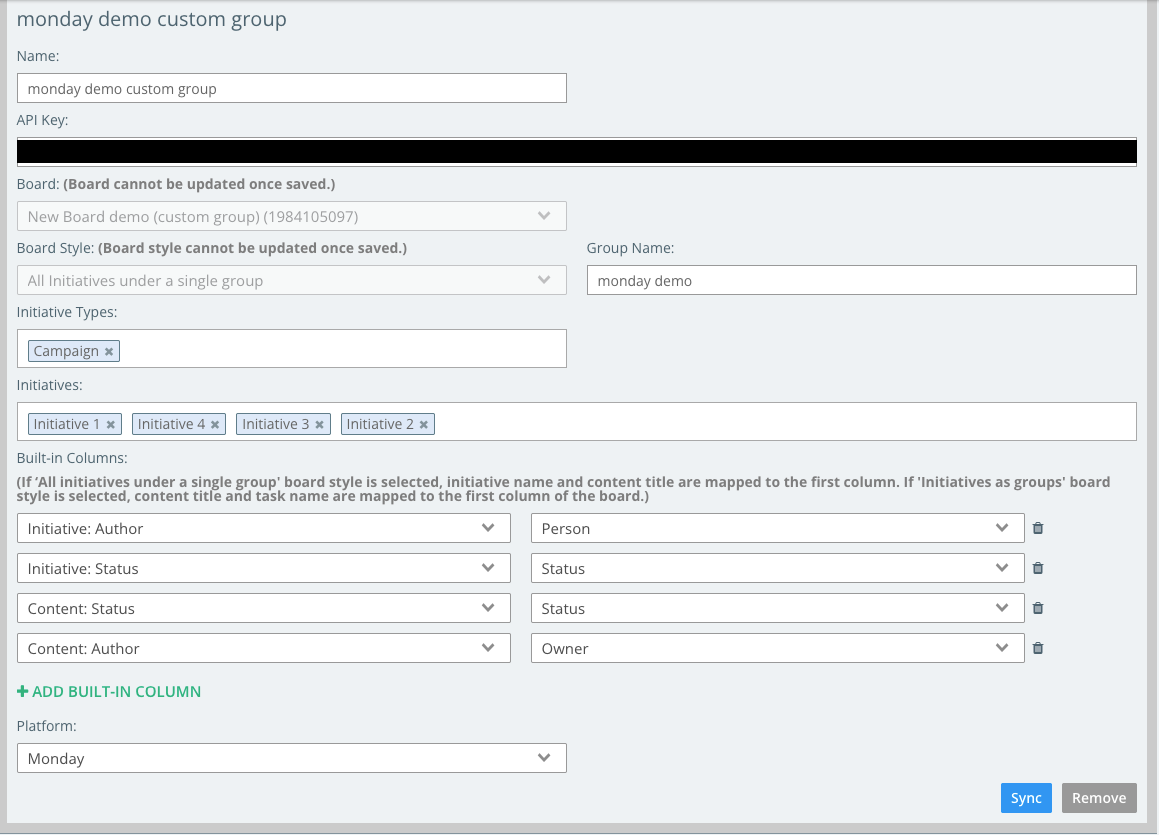
-
Board: Select a board from the list of all the boards present in the monday.com instance where Kapost resource data will be added.
-
Board Style: Select one of the two hierarchy options to arrange your resources in monday.com main table.
-
Initiatives as groups
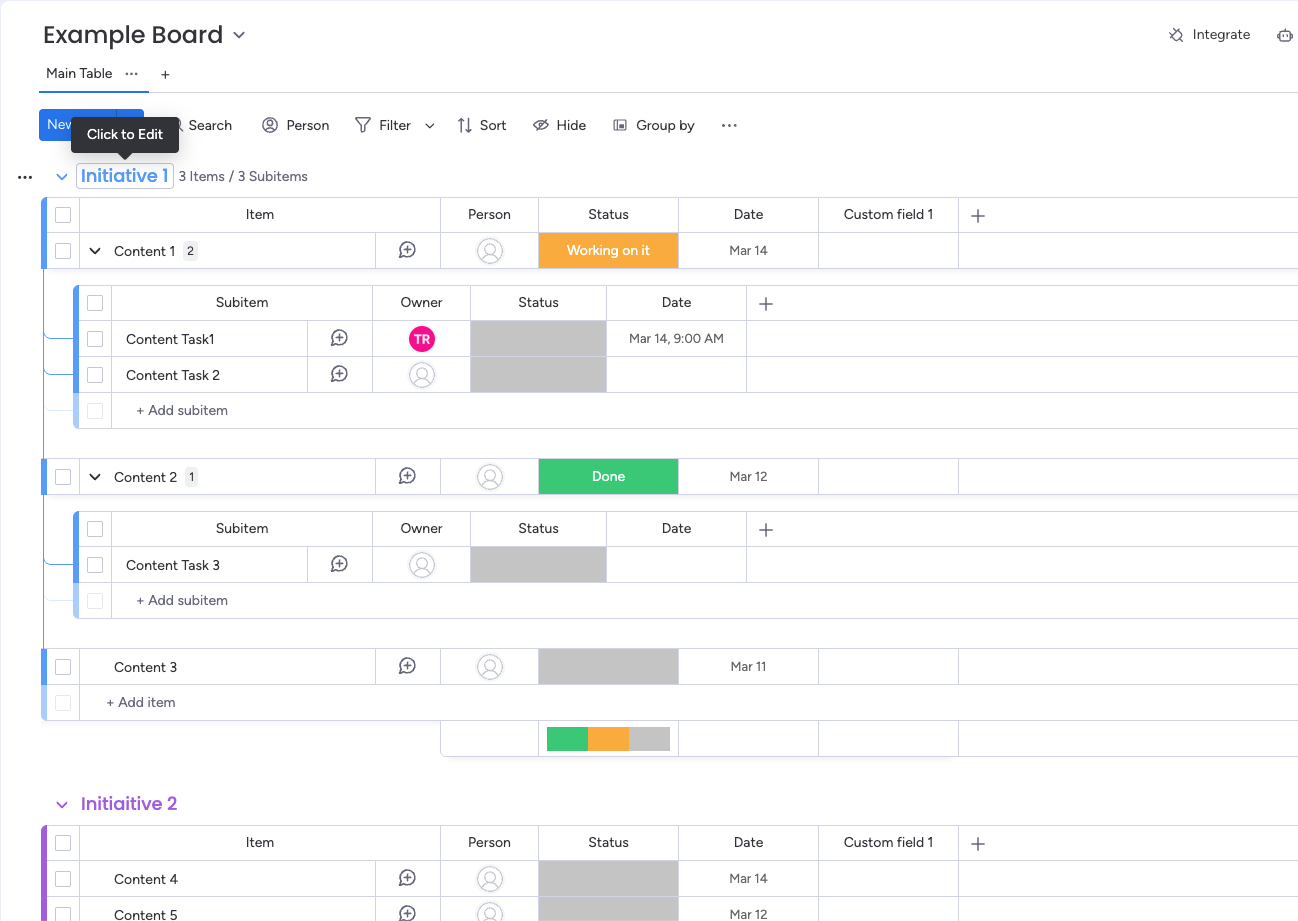
-
All initiatives under a single group
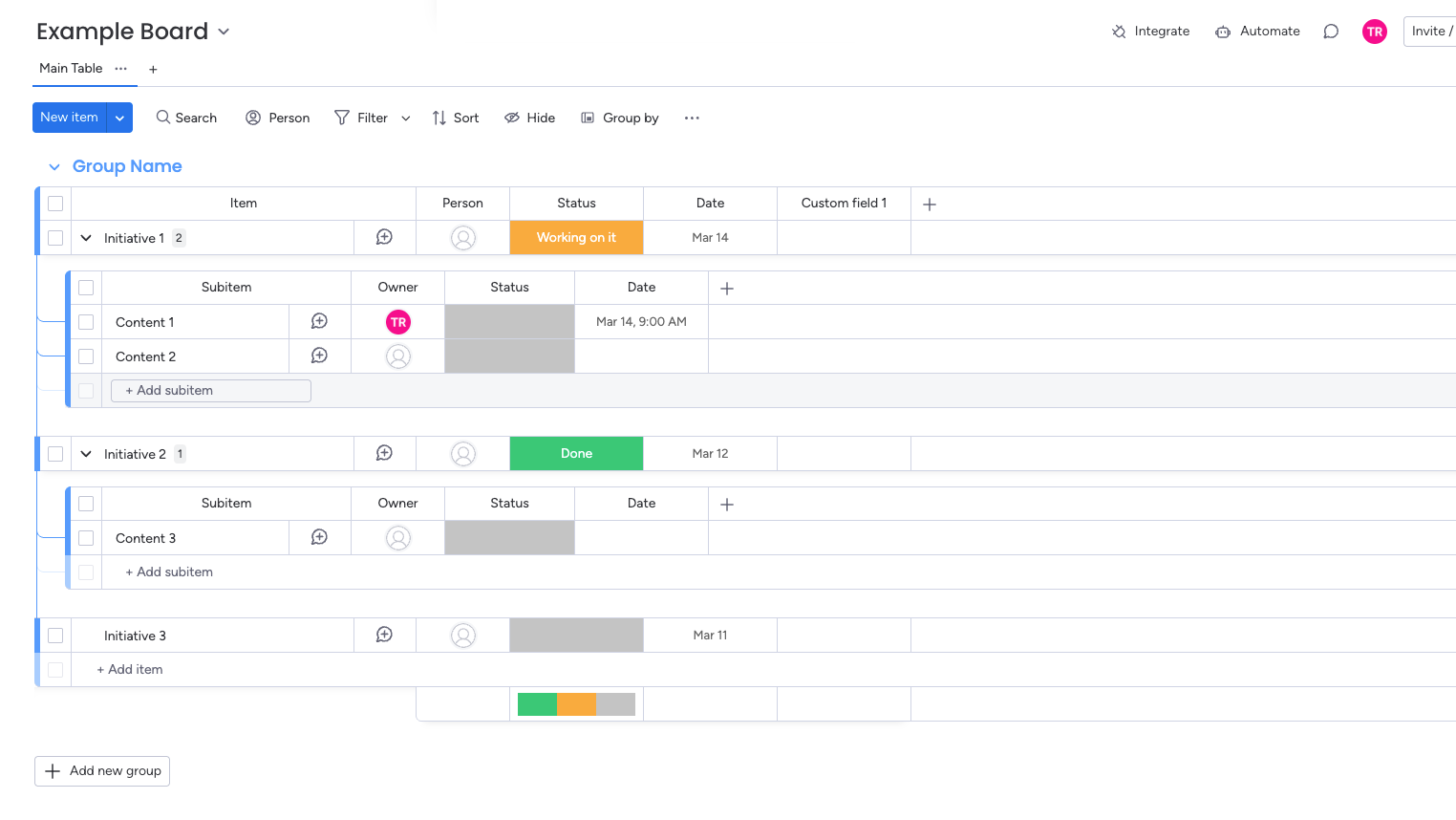
-
-
Group Name (only for "All Initiatives Under a Single Group"): Enter a group name where all initiatives and content from Kapost will be sent. Changing the name and resyncing will rename the group in monday.com table.
-
Initiative Types: Select initiative types to sync with monday.com.
-
Initiatives: Users can select initiatives from the drop-down menu. The list will display initiatives based on the selected initiative types in the previous field. Users can only see initiatives they have access to, including archived initiatives. However, archived initiatives will not be synced until they are unarchived.
-
Built-in Columns: Users can map the built-in fields of the resources in Kapost to any column in the monday.com board. This section provides a button to add a new built-in column. After clicking on it, two selection fields will appear—one to select the Kapost field and the other to select the corresponding monday.com board column. Users can first select the Kapost field and then choose the monday.com column they want to map it to.
-
When the board style is Initiatives as groups:
-
The Kapost field selection box will have content and task fields enabled. Users cannot select initiative fields to map with monday.com columns, as this hierarchy does not include columns for initiatives.
-
When a content field is selected, users will not be able to select any monday.com column under "sub-item columns" and can only select applicable fields under "item columns."
-
When a task field is selected, users will not be able to select any monday.com column under "item columns" and can only select applicable fields under "sub-item columns."
-
-
When board style is All initiatives under a single group:
-
The Kapost field selection box will have initiative and content fields enabled. Users cannot select task fields to map with monday.com columns, as this hierarchy does not include columns or boards for tasks.
-
When an initiative field is selected, users will not be able to select any monday.com column under "sub-item columns" and can only select applicable fields under "item columns."
-
When a content field is selected, users will not be able to select any monday.com column under "sub-item columns" and can only select applicable fields under "item columns."
-
-
-
-
Click Sync to save the configuration.
Note: Once the configuration is saved, the Board and Board Style fields will be locked and cannot be changed later. To modify these fields, create a new connection.
Kapost Field Allowed monday.com Column Type Initiative: Author Text, People
Initiative: Status Text, Status
Content: Author Text, People
Content: Status Text, Status
Content: Publish Links Text
Task: Assignees Text, People
Task: Due Date Text, Date
Note:
-
If the Status field is mapped to a Status type column in monday.com, the monday.com column must have labels for each status type (Planned, In Progress, Complete). Additionally, if the Author/Assignees field is mapped to a People type column in monday.com, the system will assign the user to the item only if the same user, with the same email as in Kapost, exists in the monday.com instance.
-
Content publish links and Initiative owners can be mapped, and the data will transfer from Kapost to monday.com. However, updates will not flow from monday.com to Kapost. This is to preserve the original publish links and prevent changes to ownership, as modifying owners would alter manage access settings. Any user with board access should not be able to update these settings.
Post Setup
The "Kapost Integration" user must be registered on the instance for the sync operation. CSMs will handle this once they enable the integration for the customer.
Custom Fields Mapping
Kapost custom fields can be mapped to any one or more columns in monday.com board for both initiatives and content. Supported field types include:
-
Kapost: Text, Numeric, Select, Multi-select, Date.
-
Monday.com: Text, Numbers, Status, Drop-down, Date, People.
To map custom fields to monday.com board column, follow the steps below:
-
In Kapost, go to Settings > Custom Fields.
-
Open the custom field you want to map and navigate to the Mappings tab.
-
Click Add app mapping.
-
In the App drop-down, select the monday.com connection and enter the Mapped field name in the below format:
monday[content:<Monday Column ID 1>][initiative:<Monday Column ID 2>]
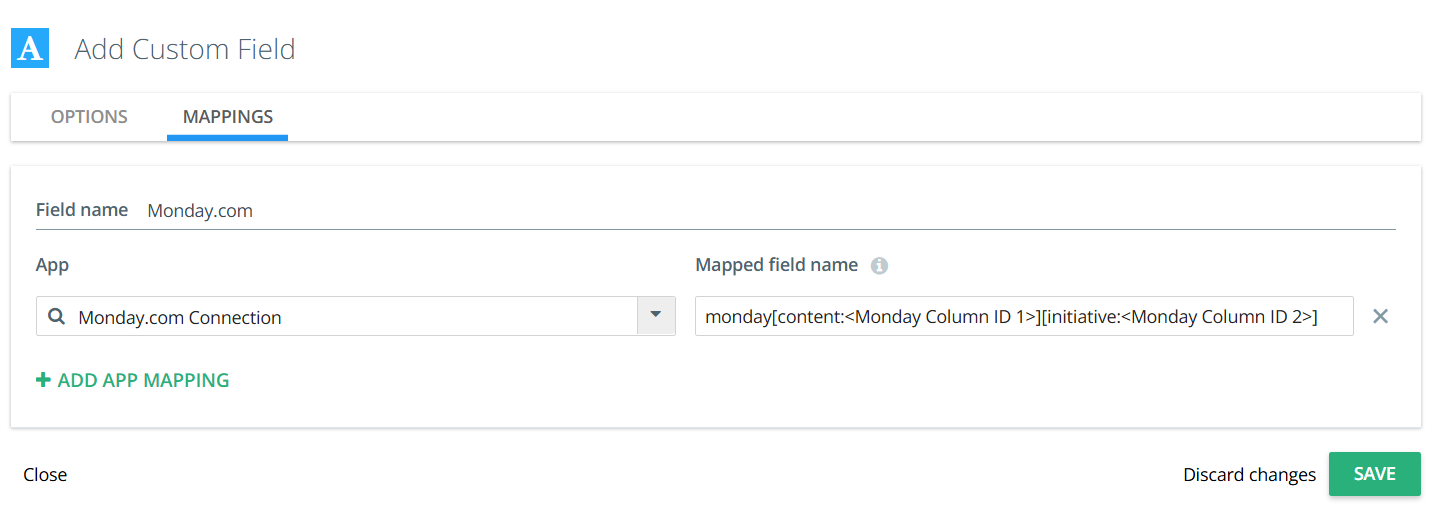
User/admin must replace <Monday Column ID 1> and <Monday Column ID 2> with the actual monday.com column ID, retrieved from monday.com board as shown below.
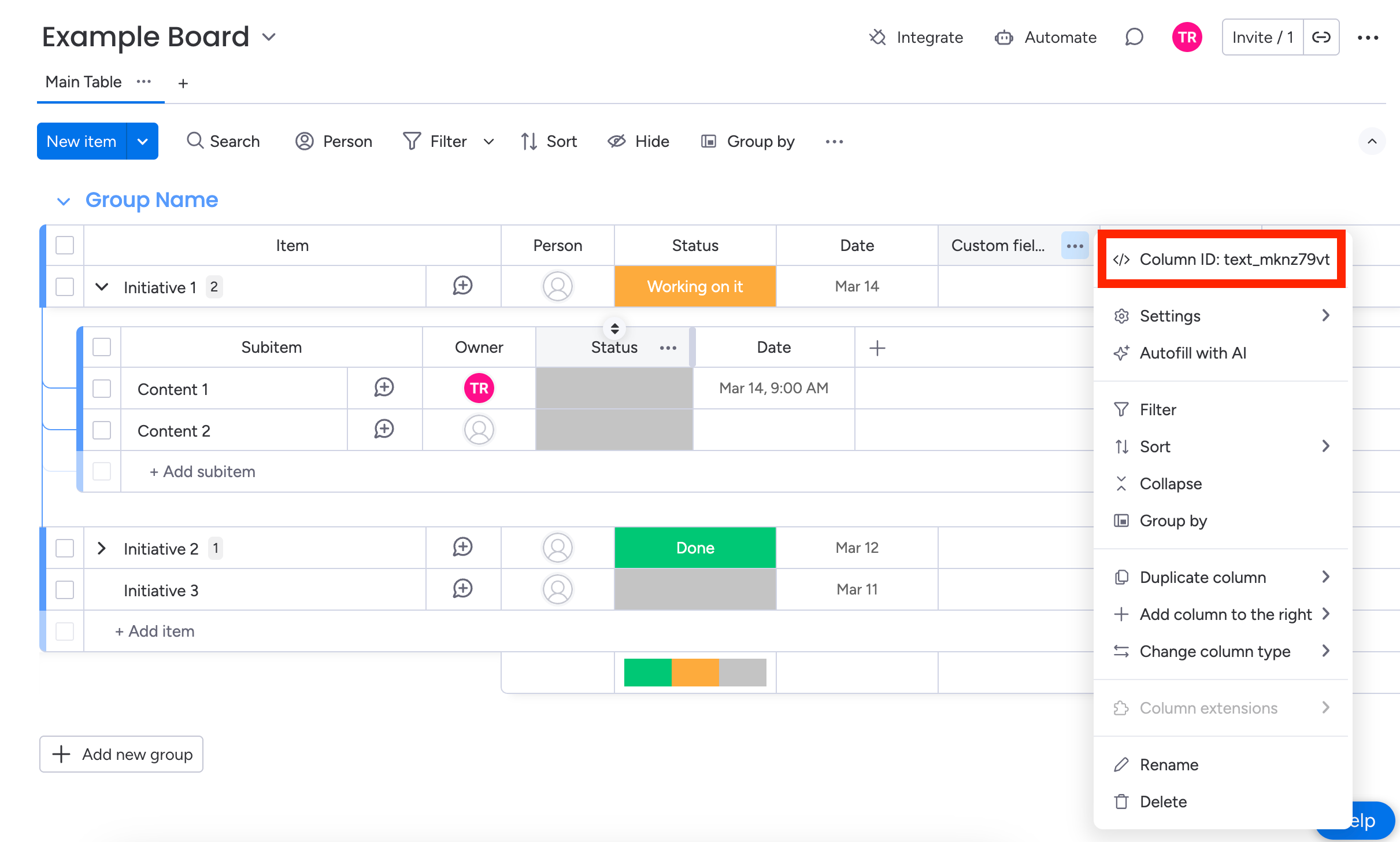
The above example mapping will map the custom field used in Content with the column which has ID <Monday Column ID 1> and map the custom field used in Initiatives to the column with ID <Monday Column ID 2>.
If Content items are in the top-level board in monday.com, then <Monday Column ID 1> must also exist only in the top-level board. Similarly, if Content items are in the sub-item board in monday.com, then <Monday Column ID 1> must exist only in the sub-item board. If Initiatives are items in the top-level board in monday.com, then <Monday Column ID 2> must also exist only in the top-level board.
Although mapping a single custom field to a single column is recommended, multiple monday.com board columns can be mapped to one custom field. The format for this mapping is as follows:
monday[content:<MONDAY COLUMN ID 1>][content:<MONDAY COLUMN ID 2>][initiative:<MONDAY COLUMN ID 3>][initiative:<MONDAY COLUMN ID 4>]
In this format:
-
Content custom field data will be sent to the monday.com columns with IDs <MONDAY COLUMN ID 1> and <MONDAY COLUMN ID 2>. However, when data flows from monday.com to Kapost, the custom field will be populated with the data from <MONDAY COLUMN ID 1> (the first mapped column for Content).
-
Similarly, Initiative custom field data will be sent to the monday.com columns with IDs <MONDAY COLUMN ID 3> and <MONDAY COLUMN ID 4>. However, when data flows from monday.com to Kapost, the custom field will be populated with the data from <MONDAY COLUMN ID 3> (the first mapped column for Initiatives).
Below is the mapping information and the expected results.
Note: Null means the value in the field will be cleared.
| Monday Column | Data Flow | Text | Numeric | Date | Select | Multi-Select |
|---|---|---|---|---|---|---|
| Text | Kapost → monday.com | Adds the text | Adds the numeric value as text | Adds the time as text | Adds the selected option as text | Adds the first selected option as text |
| Monday.com → Kapost | Adds the text | If the text is numeric, adds the number; otherwise, sets it to null | If the text is in a valid date format, sets the date; otherwise, makes no changes | If the text matches any available option, selects it; otherwise, sets it to null | If the text matches any available option, selects it; otherwise, sets it to null | |
| Numbers | Kapost → monday.com | If the text is numeric, adds the number; otherwise, sets it to null | Adds the number | Not Applicable | If the selected value is numeric, sets the value; otherwise, sets it to null | If the first selected value is numeric, sets the value; otherwise, sets it to null |
| Monday.com → Kapost | Adds the number as text | Adds the number | Not Applicable | If the entered number is present as an option, selects it; otherwise, sets it to null | If the entered number is present as an option, selects it; otherwise, sets it to null | |
| Date | Kapost → monday.com | If the text is in date-time format, sets it; otherwise, makes no changes | Not Applicable | Sets the date | If the selected option is in date format, sets the date; otherwise, sets it to null | If the first selected option is in date format, sets the date; otherwise, sets it to null |
| Monday.com → Kapost | Sets the selected date as text | Not Applicable | Sets the date | If the date is present as an option, selects it; otherwise, sets it to null | If the date is present as an option, selects it; otherwise, sets it to null | |
| Status | Kapost → monday.com | If the text matches any label, sets it; otherwise, sets it to null | If the number matches any label, sets it; otherwise, sets it to null | If the date matches any label, sets it; otherwise, sets it to null | If the selected option matches any label, sets it; otherwise, sets it to null | If the first selected option matches any label, sets it; otherwise, sets it to null |
| Monday.com → Kapost | Sets the first selected label as text | If the selected label is numeric, sets it; otherwise, sets it to null | If the selected label is in date format, sets it; otherwise, sets it to null | If the selected label is among the available options, sets it; otherwise, sets it to null | If the selected label is among the available options, sets it; otherwise, sets it to null | |
| Drop-down | Kapost → monday.com | If the text matches any label, sets it; otherwise, sets it to null | If the number matches any label, sets it; otherwise, sets it to null | If the date matches any label, sets it; otherwise, sets it to null | If the selected option matches any label, sets it; otherwise, sets it to null | If the selected options match any labels, sets them; otherwise, sets them to null |
| Monday.com → Kapost | Sets the first selected option as text | If the first selected option is numeric, sets it; otherwise, sets it to null | If the first selected option is in date format, sets it; otherwise, makes no changes | From the selected labels, sets the first match; otherwise, sets it to null | If any of the selected options match a label, sets it; otherwise, sets it to null | |
| People | Kapost → monday.com | If a user with the entered email exists, selects them; otherwise, sets it to null | Not Applicable | Not Applicable | If the selected option matches any user’s email, sets the user; otherwise, sets it to null | If the selected options match any user’s email, sets the user(s); otherwise, sets them to null |
| Monday.com → Kapost | Sets the first user’s email as text | Not Applicable | Not Applicable | From the selected users, sets the first email match; otherwise, sets it to null | If the selected users match any user’s email, sets the user(s); otherwise, sets them to null |
For the People column in the monday.com board, only users with the same email registered in Kapost and also present in the monday.com instance can be selected. If a user is not present in the monday.com instance, they will not be selected.
If a Text, Select, or Multi-Select custom field is mapped to the People column, an email can be provided, and users with the matching email will be selected as the column’s value.
Data Flow and Process
This is a two-way sync:
-
Kapost → monday.com (Create, Update, Delete)
-
Monday.com → Kapost (Only Updates)
The sync runs periodically based on the configured start time and frequency (in seconds). By default, it starts at 9:00 UTC and repeats every 24 hours, meaning the first sync will occur at 9:00 UTC, followed by subsequent syncs every 24 hours.
Note: To configure the start time and frequency according to your preference, reach out to your CSM.
The first sync will start at the configured start time, either on the same day or the next day, and will then continue syncing periodically based on the specified frequency.
The first sync will add all the selected initiatives along with their content and content tasks. After the first sync, data will flow from Kapost to monday.com in subsequent syncs, which will occur periodically based on the configured frequency.
-
Kapost to monday.com data flow
-
Create: If a content is added to an initiative, a task is added to content, or an initiative is added to the connection, the corresponding item will be created in the monday.com board during the next sync.
-
Update: If any resource in Kapost that exists in the monday.com board is modified, the same item will be updated in the monday.com board during the next sync.
-
Delete: If an initiative is removed from the connection, a content is removed from an initiative, or a task is removed or deleted from content, the corresponding item will be removed from the monday.com board in the next sync.
-
-
Monday.com to Kapost data flow
-
Update: The items that are modified only in the monday.com board and not updated in Kapost between the last sync and the next sync will be updated in Kapost. However, if a resource is modified in both Kapost and monday.com between two syncs, the changes from monday.com will not be applied; instead, Kapost changes will take precedence, and the monday.com item will be updated accordingly.
-